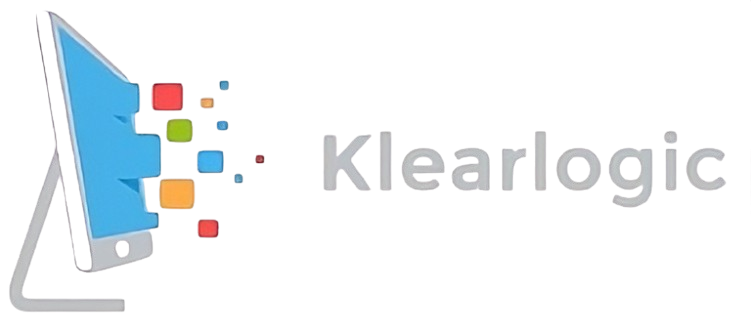Everyone is suddenly using Zoom. The company’s videoconferencing technology has overcome some of the limitations of Skype and Google Hangouts to provide an all-purpose that is good for enterprises as well as freelancers and telecommuters.
It helps that Zoom is especially simple to use. When you download the application and log in you have the option to click an icon to start a new meeting. If you receive an invitation via email to join a company meeting you just click the link: Zoom does most of the work.
Zoom offers some special features that make business meetings more effective. And, remember, that’s your goal. If you’re trying to do serious communications using Zoom then you want to present yourself at your best, just as you would in the office. That means getting dressed, shaving or putting on a little makeup, wearing meeting-appropriate clothing, being well-prepared, and doing whatever you normally would do in the physical world to meet the expectations of business associates and customers.
Video Settings
The most important users settings you need to be familiar with involve video. Let’s take a look at how they work. There are two ways to get to VIDEO SETTINGS in Zoom. The first is to click the gear icon in the upper right when you first log on . The second is to go to the lower left of your Zoom screen and click the up arrow next to Video and choose VIDEO SETTINGS. From the next screen you can experiment and perfect all of your video, screen sharing, chat, recording, and other settings. Most of these default to the basic settings you will need but you should check them out. Useful options such as which camera to use and the ability to enable high-definition video are included. When you are in a meeting you also can choose to display the participant names on the images that you see or to turn off your video when first joining a meeting. That way you can determine when to make yourself fully visible to other participants.
There’s also a “Touch Up My Appearance” filter included in video settings. It’s not as extensive as the makeup filters available on phone apps but it will soften your features somewhat
Virtual Backgrounds
You’ll see that there are some virtual background images included with the app. But you can also add images from your photos file to customize how you look onscreen. One friend took a picture of the corporate lobby at his company office and made that his background. That leaves an impression on his customers that he is just as ready to do business as he would be in his office. Others might choose to have nature scenes or other backgrounds. But I think it’s best to have an image that relates to your business, or to a positive image of yourself that will resonate with your Zoom collaborators.
To upload your own background click the “+” symbol on the Virtual Background screen. The first time you use it you may be asked to download the Virtual Background images in the program. You also will see the option for uploading a still image or a video of your own. Navigate to your Pictures or Photos folder and upload the images that you would like to try. For best results start with the highest possible resolution photo taken with your phone or camera. Click it and Zoom does the rest. While Zoom does not crop out your head perfectly against the background it does a credible job.
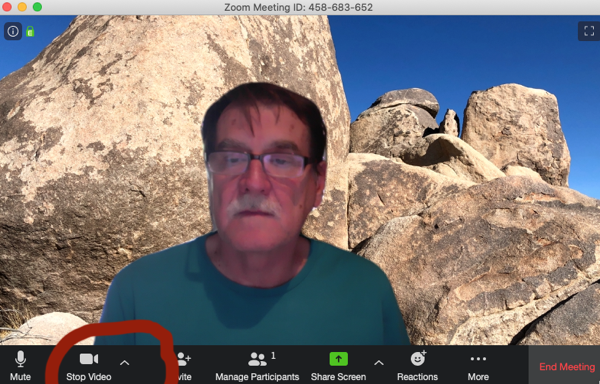
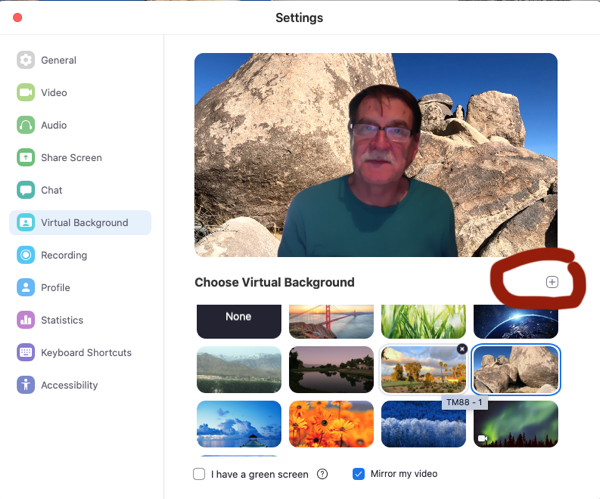
Will Your Computer Support Virtual Backgrounds?
Not all computers will support this virtual background feature. If you’re using a Mac you need to have at least OS version 10.15 installed. Click the Apple menu, select System Preferences and then click Software Update. o use Zoom’s virtual background feature without a green screen, you will need to have the latest iOS version installed if you’re on a Mac. Otherwise, you’ll be greeted with a “Computer doesn’t meet requirements” prompt.
On a PC you’ll want to be running Windows 10. Ideally to support Zoom, you’ll also need 8 MB of RAM and an i3, i5, or more powerful processor.
Some Tips For Better VideoConferencing
Presentation You can also change your attire and your room to improve your appearance and presentation on video. Dress the part.
Solids Work Well Choose a relatively solid color virtual background. And, make sure that the dominant color in your background is different from your shirt or blouse. Green tones are often a safe choice.You can look for dramatic backgrounds on sites that offer some royalty-free images, such as Pixabay, Pexel, and Unsplash.
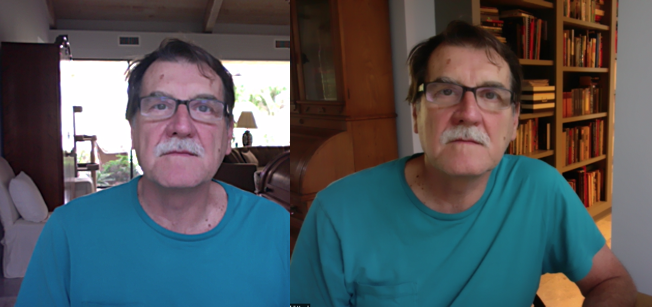
Lighting Try to make sure that you light from in front, not behind, and definitely not overhead. Especially at night or in an office, overhead flourescent-style lighting will cast shadows below your eyes and neck that are unflattering. Also, if you are using a laptop and looking downward it’s likely that your background may be the lights in the ceiling. Elevate your laptop or put it on books so you can look straight ahead.
Balance If you lack a good daylight source in front of you you can try opening a word document on your screen. Ideally you would use multiple light sources from different angles to avoid shadows on your face.
Stay Cool Get rid of any bright light behind you, such as open windows looking into the sun. Use a neutral or dark background wall to give a more balanced, serene impression. When you appear darker than your surroundings viewers are likely to focus on the background, not on you.
Lighting Equipment
If you’re going to be using Zoom daily in business you might consider getting lighting equipment. Daylight light bulbs can improve the balance of lighting in your office space. Fairly inexpensive ring lights and key lights are used by video bloggers and others who appear onscreen daily. And, light diffusers can be used to smooth the overall lighting and tone of your Zoom space.
Finally, to test your appearance, backgrounds, and lighting just open the Zoom app and click on NEW CONNECTION.