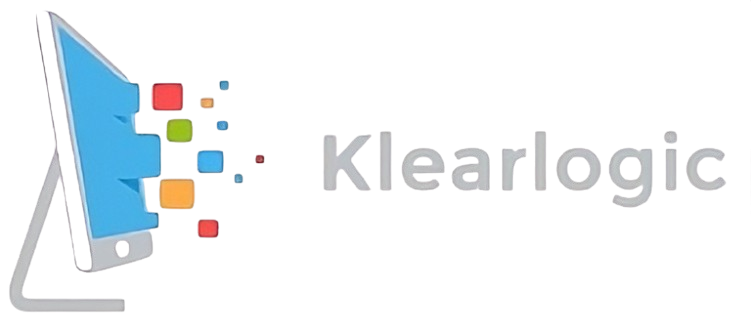There are many reasons you can lose internet access. But only one right response: Don’t Panic. Ninety-nine times out of a hundred there is a simple quick fix. You can always call your friendly KlearLogic tech support, but the following steps may solve the problem quickly.
The first step is to check if internet is working on other devices in your office or home. If it’s just your device then the problem has nothing to do with your service provider or your modem. That is often a good thing, so don’t despair.
If your computer or device is the only one that is having problems you can try two things. Assuming you are using a wireless (Wi-Fi) connection, try toggling your Wi-Fi on and off. On a Mac computer you can do this by going to Status Menu Bar in the upper right of your Mac desktop. If you don’t see the Wi-Fi icon there, you must open System Preference/Networks and choose the option to display your Wi-Fi status in the menu bar. It’s toward the bottom of the Networks screen. This is a good idea anyway. If your Wi-Fi is having problems the status menu will display a grayed-out or flashing icon.
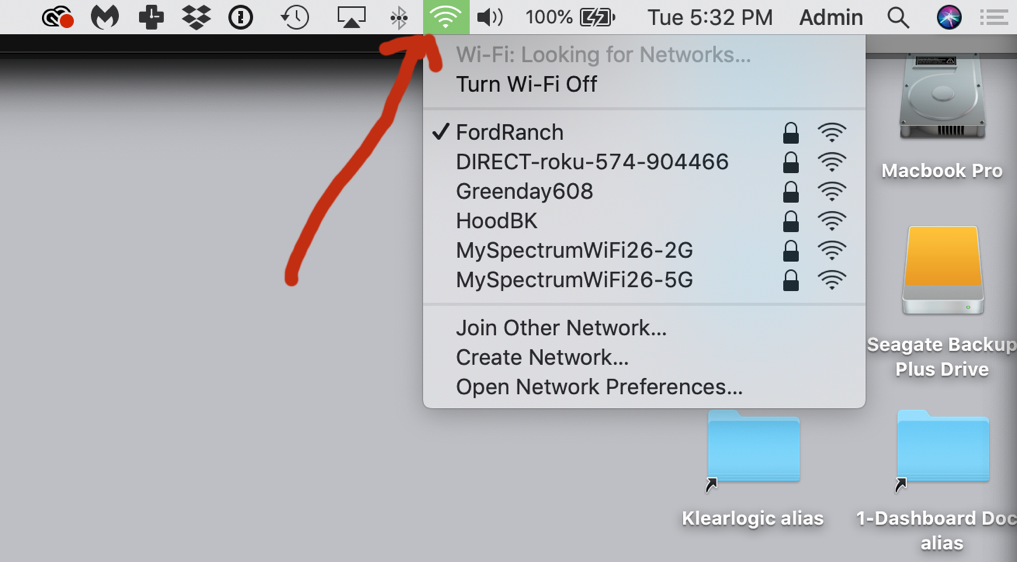
On A Windows Device
Locate your Wi-Fi icon in the System Tray of your windows device, located in the lower right of the screen. Today this is called the “Notification Area.” Poetic, right? Right-click it to see if you are connected to the proper Wi-Fi device.
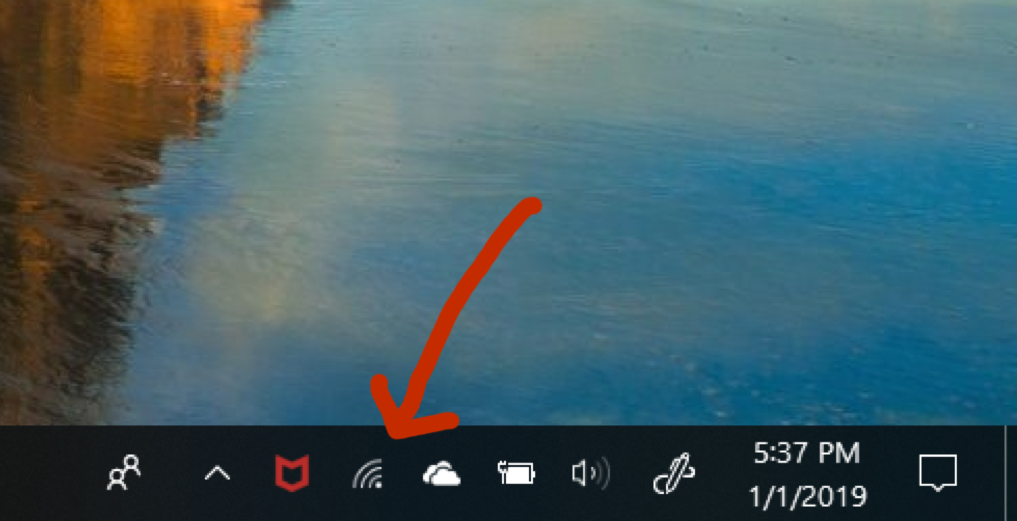
If All Devices Are Down
What about the case where none of the devices in your office or home can reach the internet? If that is the case, then you will need to reboot your modem and router. If you are in a small office it is smart (and courteous) to ask any users of services or other networked data to log off or stop work because you are shutting down Wi-Fi. Turn the modem and router off for at least ten seconds. You should also unplug them from power for ten seconds. This forces your devices to make a new connection to your internet service provider. You should reboot your computer at this time, too.
Give your modem 30 seconds to two minutes to finish rebooting and reconnect the devices in your home or small office. Is everything working fine? Great.
If not, then there are at least two options:
- your connection settings are somehow really screwed up, or
- there is possibly an outage with your service provider
If you’re in an office building one low-tech way to check is to go to the office next door and see if nearby offices are also experiencing issues. That would definitely indicate a problem with your internet service provider or some local issue like electrical problems in the building (rare, but it happens).
You also should bookmark software tools that detect outages, including service notification pages for your internet service provider. Use your phone to access them when your computer can’t connect. Here are some typical ones for southern California.
Internet Settings
If that’s not the problem you’ll need to double check your internet settings. But before you try that, make sure you’ve installed all available upgrades for your operating system from Microsoft or Apple. And, install software upgrades for your modem and router. Often, this will take care of the problem. Updates will get rid of bugs and security vulnerabilities that have emerged since the last time you checked, so they’re worth installing regularly.
Overheating
If none of that works you should also check for overheating. Overheating can cause any computer to fail and your router is a computer, too. Your router and other devices often have vents that need to be unobstructed for maximum airflow. Make sure they are clean.
Distance
It’s possible that your Wi-Fi network just isn’t carrying far enough—which will be obvious if you suddenly lose signal as you walk from one room into another. Try repositioning your router in the house if you find your connection is often dropping randomly. Keep any other wireless devices in the home such as baby monitors and microwaves, or office devices far away from the router if you can. The use of Wi-Fi repeaters, wireline ethernet adapters, and other solutions will be addressed in another article.
About the authors: Klearlogic consultants offer personalized on-site and remote tech support and IT services to home office and small business clients.